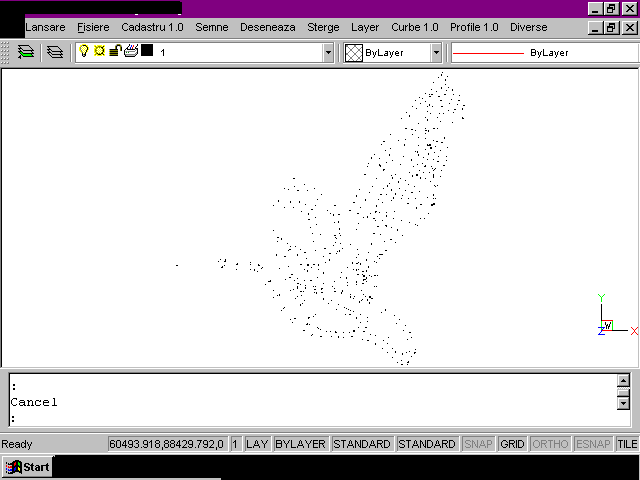
Lectia 1 – Reprezentarea curbelor de nivel cu TOPO-EXPERT
Se presupune existenta unui fisier de tip dwg rezultat dintr-o prelucrare anterioara. Punctele de detaliu au fost reprezentate prin entitati de tip “point” in coordonate reale (,x,y,z)
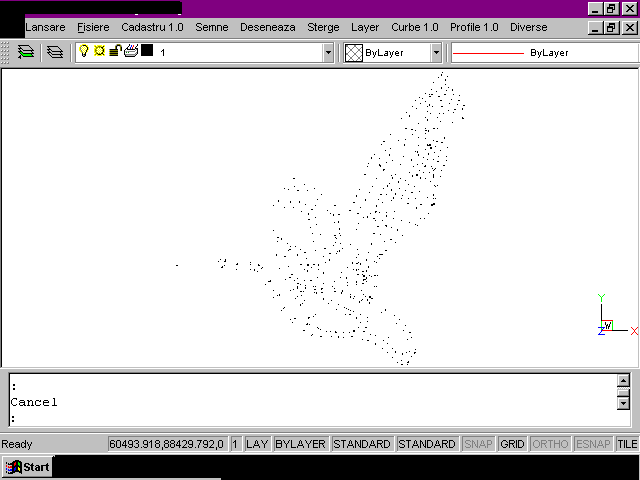
Fig.1 Desen dwg cu entitati de tip “point”
Finalitatea lectiei este trasarea curbelor de nivel cu ajuitorul programului TOPO-EXPERT.
PASI NECESARI :
Desenul trebuie sa contina entitati de tip “point” pentru reprezentarea punctelor masurate pe suprafata respectiva.
Se face salvarea desenului in C: \ CADASTRU \ TOPO-IMP \ DRAWING.DXF , tipul de dxf ales este pentru versiunea 12.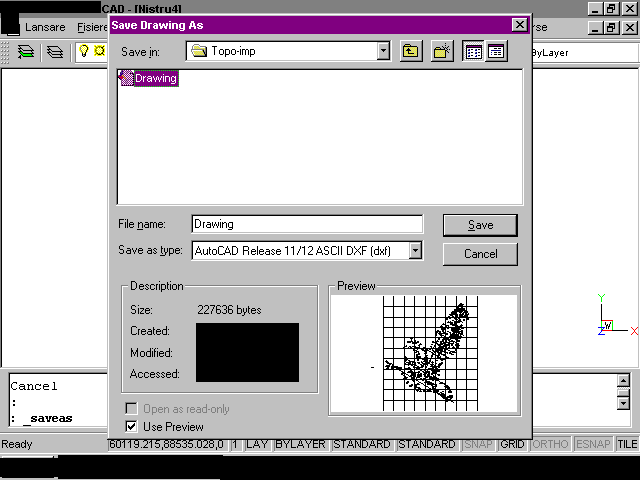
Pasul 1 – Export de tip dxf in C:\CADASTRU\TOPO-IMP\DRAWING.DXF
Practic., se pregatesc datele de intrare pentru TOPO-EXPERT. TOPO-EXPERT este pregatit sa prelucreze orice fisier de tip dxf ( autocad12) existent in C:\CADASTRU\TOPO-IMP
Se alege “Import date din fisier DXF “ din optiunea “Import statii”
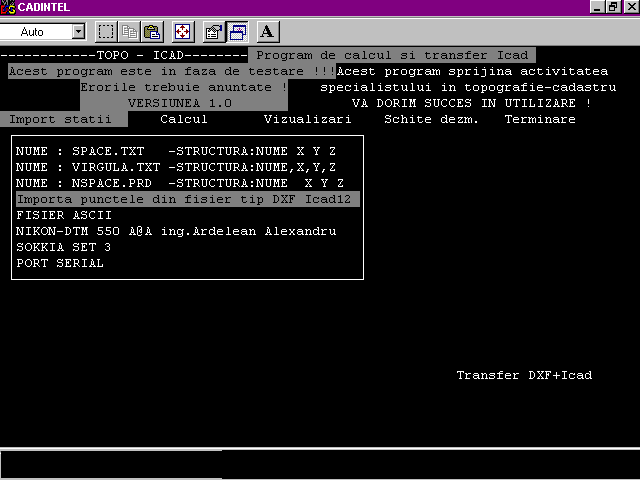
Programul va afisa intr-o fereastra informatia din drawing.dxf , aceasta se inchide cu CTRL+W, va cere sa dati un nume nou pentru fisierul care se creaza, dimensionarea lungimii coordonatelor nu se schimba, in final va anunta daca s-a facut transferul si va invita in optiunea vizualizari.
Pentru controlul acestei etape, se alege optiunea vizualizari, “inventar coordonate ecran”
, se parcurge cu tastele sageti informatia din ecran, pana in dreptul numelui pe care l-ati ales , fisierul va avea extensia “N-X-Y-Z”
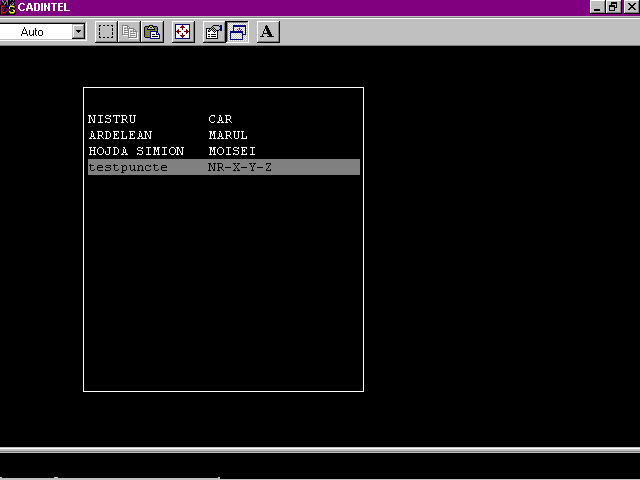
Alegera fisierului cu extensia “N-X-Y-Z”
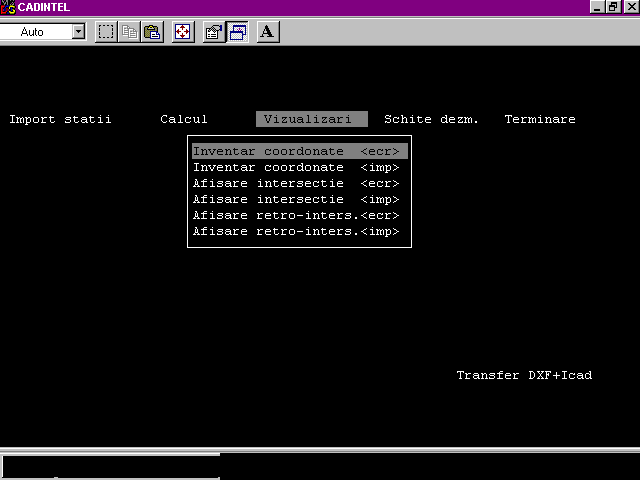
Alegerea optiunii inventar coordonate
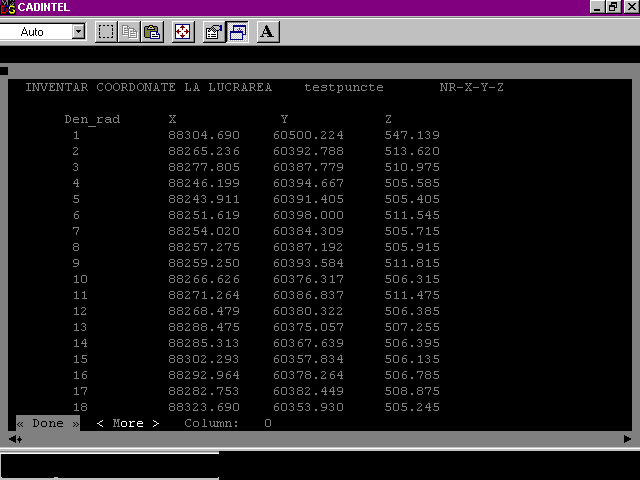
Inventarul punctelor extrase din drawing.dxf
Dupa vizualizarea rezultatelor se intra in optiunea”Calcul” si se alege “Generare retea RTN” , se alege fisierul rezultat din operatia de import.
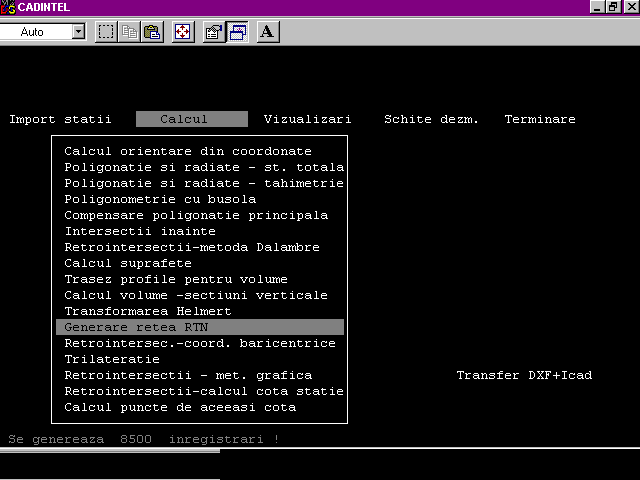
Alegerea optiunii” Generare retea RTN”
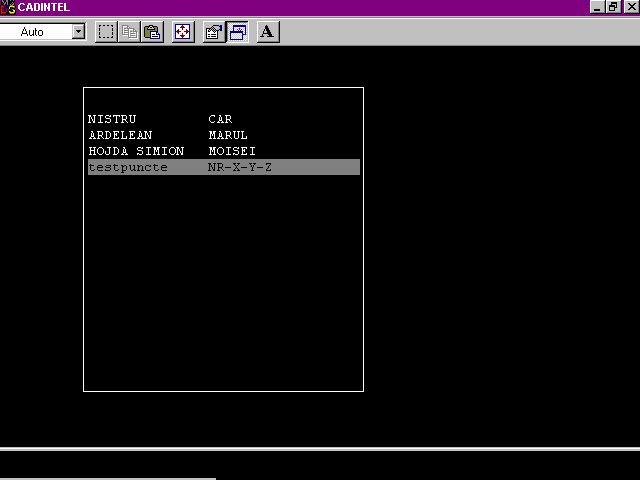
Alegera fiserului de coordonate pentru care se face generarea retelei RTN
Programul va cere un pas de interpolare care trebuie sa fie aproximativ egal cu distanta medie intre doua radiate.Dupa alegerea pasului de interpolare, programul va crea o retea de triunghiuri neregulata . Datele despre retea se transfera automat in fisierul c:\cadastru\topo-scr\lini-rtn.scr
Dupa primirea mesajului de “transfer complet”, se considera incheiata cu succes operatia de generare a retelei RTN.
4.Vizualizarea rezultatelor in Autocad-Intellicad
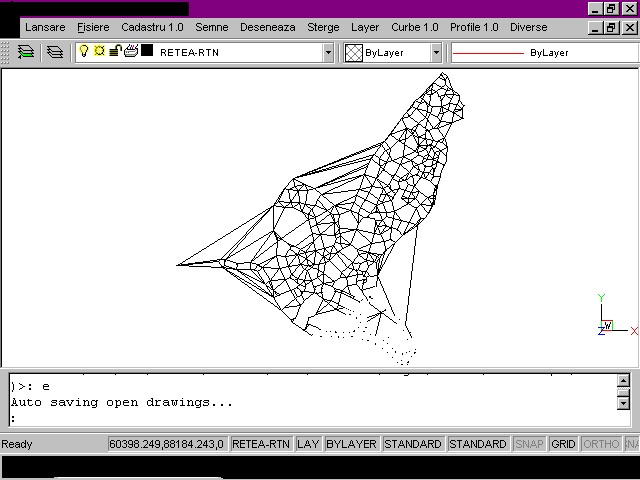
Cu meniul in limba romana incarca, se merge pe bara “Curbe 1.0” si se alege prima optiune “Vizualizare retea RTN”
Se observa pe reteaua afisata ca aceasta nu este perfecta, in sensul ca exista zone in care nu s-au generat triunghiuri .
Aici operatorul poate interveni manual, se poate folosi comanda “line” si seta modul “osnap” pe “endpoint”.

Completarea manuala a cazurilor de nedeterminare
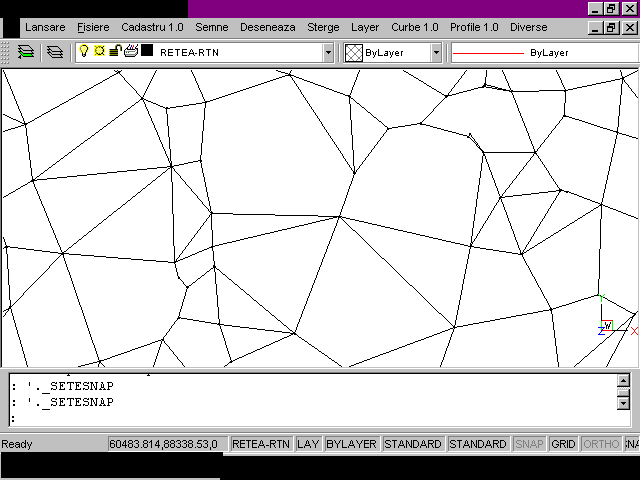
Exemplu de zone in care reteaua trebuie completata manual
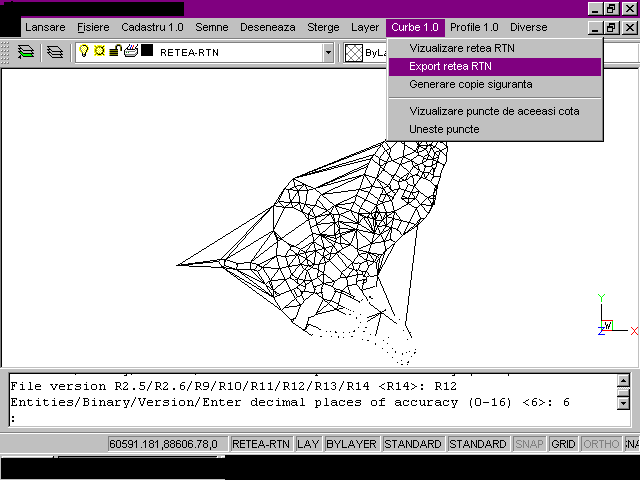
Dupa etapa de completare manuala, este necesar exportul retelei . Cu meniul in limba romana se alege “Export retea RTN” si apoi “ Generare copie de siguranta”
Etapa 5, exportul retelei RTN pentru calcul puncte de aceeasi cota.
Explicatie : Exportul retelei se face intr-o locatie unica din care programul TOPO-EXPERT poate sa-si importe informatie iar generarea copiei de siguranta este necesara in caz de blocare a programului la retele de dimensiuni mari.
Dupa alegerea optiunilor “Export retea RTN” si “Generare copie de siguranta” se intra in programul TOPO-EXPERT care in acest moment este pregatit pentru generarea punctelor de aceeasi cota.
6. Generarea punctelor de aceeasi cota cu TOPO-EXPERT
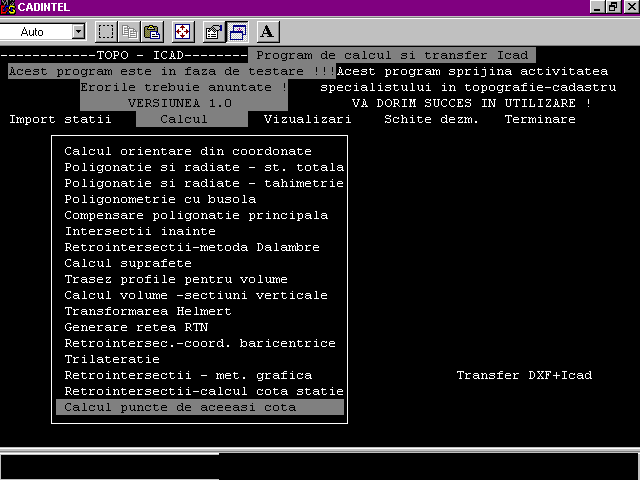
Alegerea optiunii “Calcul puncte de aceeasi cota”
Daca s-au realizat toti pasii anteriori (1-5) , se porneste TOPO-EXPERT si se alege din bara “CALCUL” optiunea “Calcul puncte de aceeasi cota”
Modulul de calcul o sa va ceara un nume sub care va salva prelucrarea si un interval de cota pentru care se face calculul.
Va recomandam sa folositi intervalul de cota 1 in faza de test. Programul va genera toate punctele de cota intreaga existente pe suprafata respectiva si le va pregati pentru transfer in Autocad.
Observatii : La retele mai mari daca apare un mesaj de eroare se alege optiunea “ Ignore ”.
Important : Daca a aparut aceasta eroare este necesar sa mergeti in optiunea “Vizualizari inventar coordonate” si sa controlati lista de coordonate , daca gasiti coordonate de forma “********” , acestea trebuiesc sterse intrucat nu pot fi importate in Autocad.
Etapa de generare puncte de aceeasi cota este incheiata corect daca primiti mesajul “Transfer Acad complet“
7.Vizualizarea punctelor de aceeasi cota in Autocad
Daca s-au parcurs corect etapele 1-6, se trece la etapa 7. Se deschide Autocadul si se alege optiunea “Vizualizari puncte de aceeasi cota” din bara “Curbe 1.0”.

Vizualizare puncte de aceeasi cota
Aceasta optiune va reprezenta punctele de aceiasi cota , conform cu figura de mai jos.
Se foloseste comanda “spline” combinata cu crearea unui layer separat pe care sa se deseneze curbele de nivel.
Se poate seta culoarea curbelor ,etc., se poate face “break” pe curbele spline si introduce informatia de tip text cu privire la cota curbei.
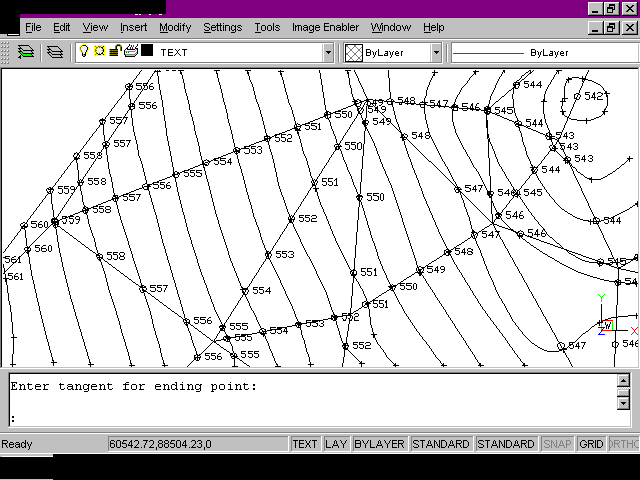
Aspect final al pasilor 1-8
Va dorim succes in utilizare !